グラフィックボードのハードウェアエンコード機能を活用しよう
twitchやニコニコ生放送などの動画配信サービスでゲームを配信したり、プレイ内容を振り返るために録画をすることがトレンドを越して当たり前として定着してきました。
しかし配信や録画を行うと、ゲームそのものが重くなってしまってストレスを感じることもあります。その原因のひとつとして録画にCPUリソースを使ってしまって、本来ゲームに必要なCPUリソースが足りなくなっている可能性があるのです。
そんな時はグラフィックボードのハードウェアエンコード機能を使ってみましょう。この機能はグラフィックボードやCPU内のグラフィック機能を使うので、CPUへの負荷が減り、結果ゲーム動作が快適になります。
代表的なものはGeForceシリーズで使える「NVENC」、RadeonシリーズやAMDのAPUで使える「AMD Video Codec Engine」、Intel CPUで使えるQuick Syncがあります。
利用できる録画・配信ソフトとしてはnVidiaが提供するGeForce Experienceの他に、OBS(Open Broadcaster)やBandicamなどがあります。今回はGeForce Experienceを使った録画・配信の設定例を紹介します。
NVENCを使えるかどうかを確認する
GeForceシリーズのハードウェアエンコード機能「NVENC」はGTX 600シリーズ以上のグラフィックボードで利用できます。しかしGTX 600シリーズでは一部機能に制限がかかることという例もあるので、GTX 700シリーズ以降であれば確実です。
GeForce ExperienceはGeForceシリーズのドライバをインストールする際の総合ソフトウェアとしてインストールされているかと思います。あらたにインストールする際はnVidiaの公式サイト()からインストールします。GeForce Experienceで録画・配信できるかはシステム要件も確認してください。
GeForce Experienceのshareを使う
ここではGeForce Experienceの「share」機能を使った録画・配信の設定をしてみましょう。まずGeForce Experienceの設定画面を開き、shareを有効にしましょう。録画ファイルの保存先や各配信サイトのログイン情報などは、shareを有効した画面にある設定で行います。
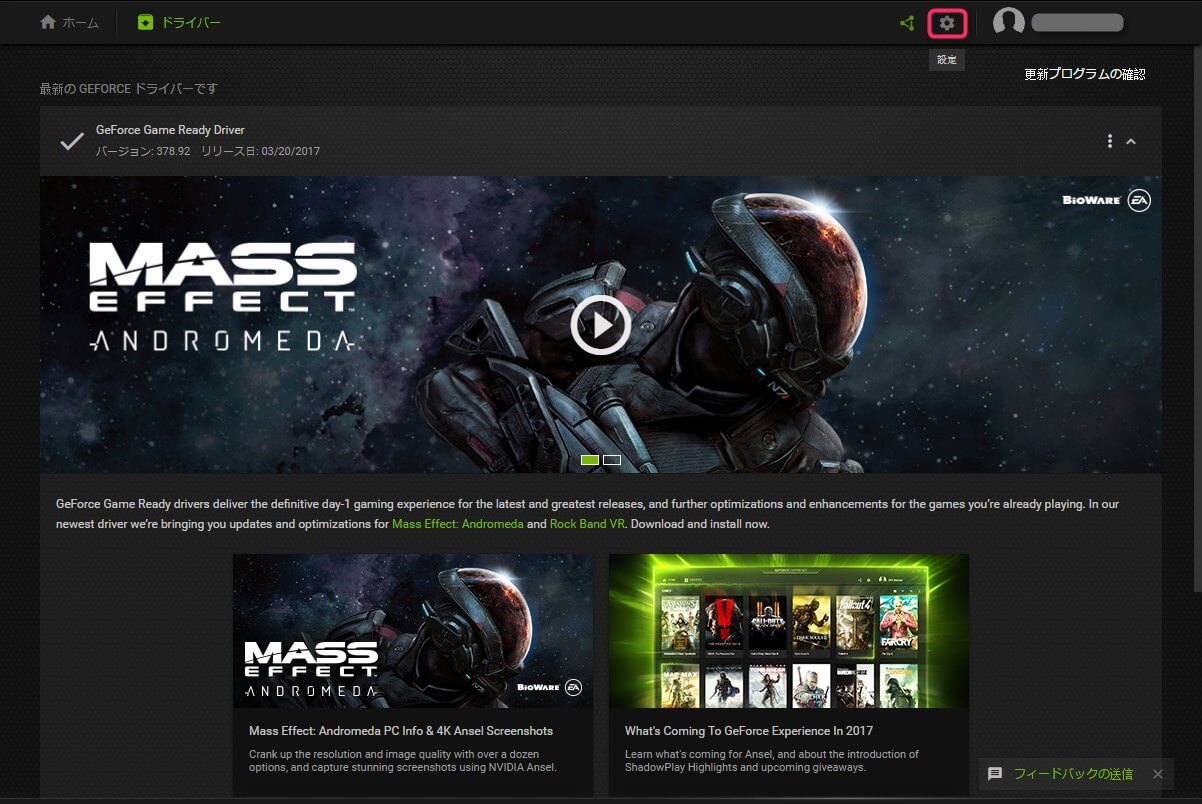
GeForce Experienceの設定画面
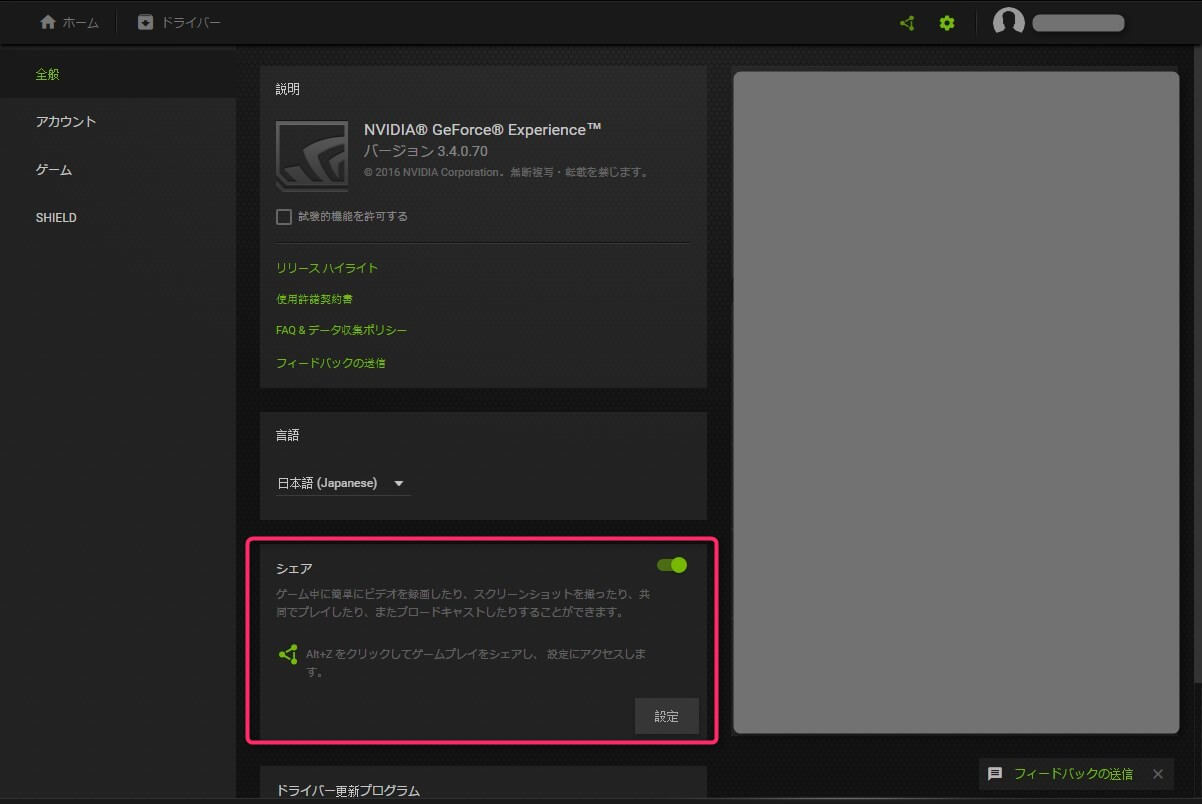
shareを有効にする
キーボードの「Alt+Z」を同時に押すことで、shareの動作と設定画面を表示できます。ここでは画質やファイルサイズに影響するビットレート設定をカスタマイズすることが可能です。
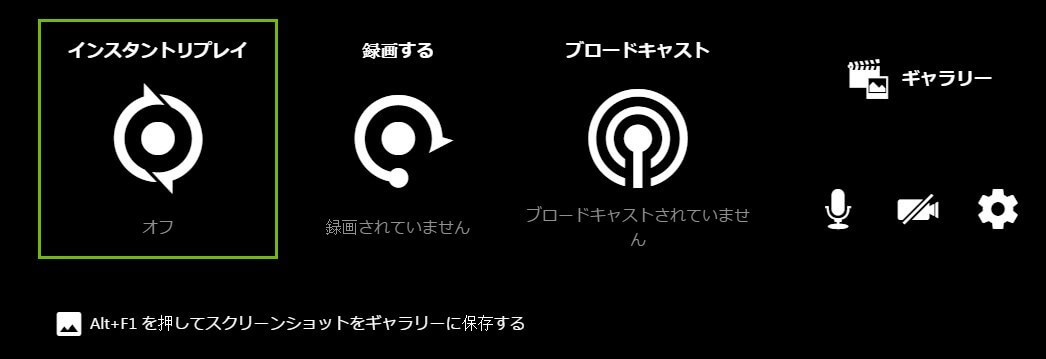
「Alt+Z」を同時に押したときの設定画面
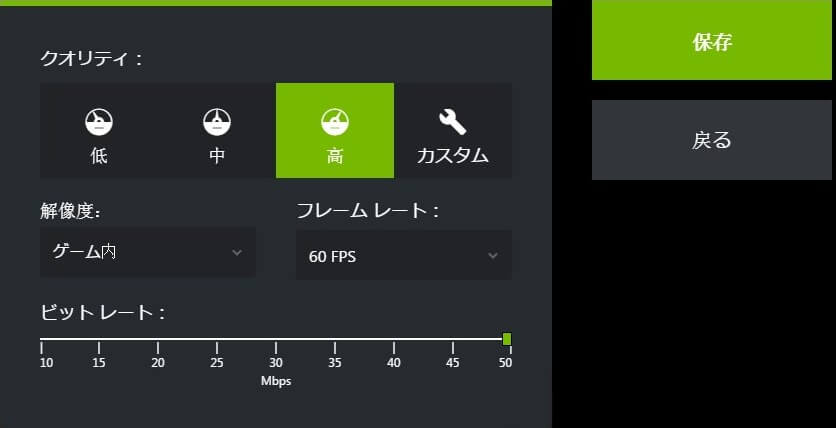
解像度、フレームレート、ビットレートを設定できる
GeForceはシェアが高いので対応ソフトや情報が多いのが魅力
ひとつ注意点があるとすれば、今回のGeForce Experienceの「share」で録画した動画ファイルはVFR(可変フレームレート)形式です。そのため、動画を編集してアップロードなどをする際に音ズレが発生する可能性があります。これはshareの仕様なのですが、その場合は一度CFR(固定フレームレート)形式に変換してから動画を編集することで音ズレを防ぐことが出来ます。
実際に録画・配信をしてみると、ゲーム動作が快適なことに驚かれるでしょう。GeForceシリーズは長い間グラフィックボードにおいて高いシェアを確立しているので、対応するソフトが多いのも魅力だと思います。